System and Browser Setup Troubleshooting
If you are experiencing issues with The Princeton Review's Online Resources, please take a moment to run through the below setup and troubleshooting guide to ensure that your computer's operating system meets our minimum requirements and that your broswer's settings are properly enabled.
If you're experiencing issues using our Online Classroom for a LiveOnline Event, Class, or Tutoring session please refer to our Online Classroom FAQs and Troubleshooting webpage for a checklist that will help you get up and running for your session.
-
Once you have access to your program Dashboard, use the below information to check that your computer meets the minimum requirements for accessing your drills, tests, and class sessions if taking a LiveOnline course. Please do this as soon as you can after your program Dashboard becomes available. Familiarizing yourself with the Dashboard and checking your computer early will ensure you’re ready once class begins.
-
Once you’ve checked your computer and browser specifications, try accessing one of the drills or lessons on the Coursework tab to ensure it runs properly.
-
Functionality issues can often be corrected by switching browsers to Google Chrome.
-
Please check your computer and browser for the below Technical Specifications should you have any issues accessing online materials or sessions. Should you continue to have issues please reach out to our Student Tech Support and/or our E-Learning Student Support teams via the information provided to the right.
Minimum System Requirements
The below system requirements are the minimum necessary for proper use of your online student dashboard and for attending LiveOnline sessions if enrolled in a relevant event, course, or tutoring.
Operating Systems:
-
Windows (7 or 10 only; XP likely can’t run any browsers sophisticated enough to access the classroom)
-
MacOS (10.7+)
-
Chromebook (latest version)
Hardware:
-
4GB RAM
-
1.1 GHz+ processor
-
Built-in or USB microphone
-
Webcam (optional)
Bandwidth:
-
Minimum 10Mbps download
-
Minimum 5Mbps upload
Technical Troubleshooting Guide
Which Browser should I use?
-
We recommend that our students use Chrome for the best online experience. Firefox will also work with our Dashboard and LiveOnline sessions but Chrome is preferred. You can obtain a free download of Chrome by going to: https://www.google.com/chrome/
Where can I download the latest version of my Browser?
Most modern browsers are set to automatically update when needed. However, if you need to manually update your browser see the links below.
-
Google Chrome (supported for Windows or Mac): https://www.google.com/intl/en/chrome/browser/
-
Firefox (supported for Windows or Mac): http://www.mozilla.org/en-US/firefox/new/
How do I enable Javascript?
In most browsers JavaScript should be enabled by default. You can check your browser’s JavaScript settings through the steps below:
-
Google Chrome
-
Click the three-dot menu icon to the right of the Address Bar and select SETTINGS.
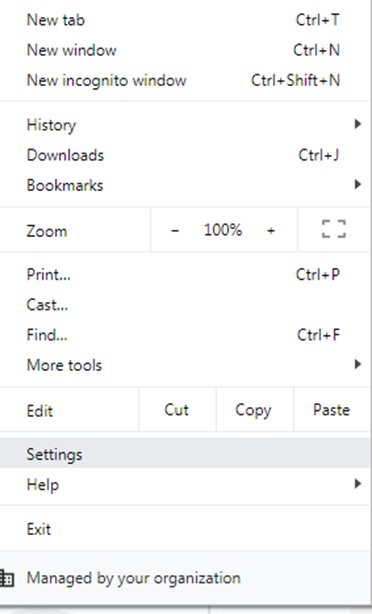
-
In the search box at the top type "JavaScript".
-
Click "Site Settings"

-
Click JavaScript – Allowed. To make doubly sure that JavaScript will work for your dashboard, Add "https://dashboard.princetonreview.com/"" to the Allow section shown in the menu below:
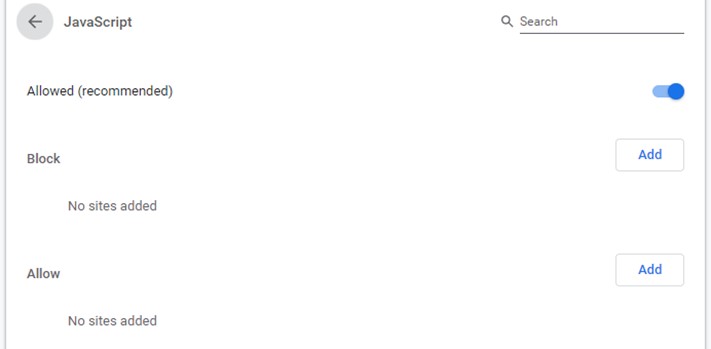
-
Firefox
-
Open a new tab and in the Address Bar type "about:config" and press Enter or Return.
-
You'll see a "This might void your warranty!" warning. Click "I Accept the Risk!" to continue.
-
In the search bar, enter javascript enabled. Then in the search results, under "Preference Name," locate javascript.enabled. Right-click (if OS is Windows) or Ctrl-click (if Mac OS) javascript.enabled, and then select Toggle to change its "Value" entry to true (enabled) or false (disabled).
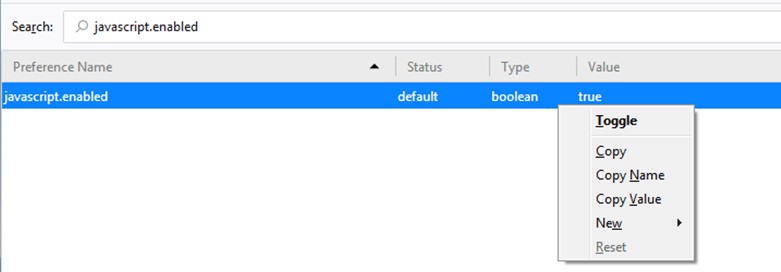
-
Edge Browser (Windows Only)
-
JavaScript is enabled by default in Edge Browser.
How do I enable Cookies?
In order for our Dashboard to function correctly, and track your progress through available online resources you'll need to make sure you have cookies enabled in your browser. To do so, follow the steps below relevant to your browser:
-
Google Chrome
-
Click the three-dot menu icon to the right of the Address Bar and select SETTINGS.
-
In the search box at the top type "Cookies", click Site Settings.
-
Under Permissions, click "Cookies". Enable Cookies - Allow sites to save and read cookie data (recommended). To make doubly sure that JavaScript will work for your dashboard, Add https://dashboard.princetonreview.com/ to the Allow section shown in the menu below, then close the Options tab:
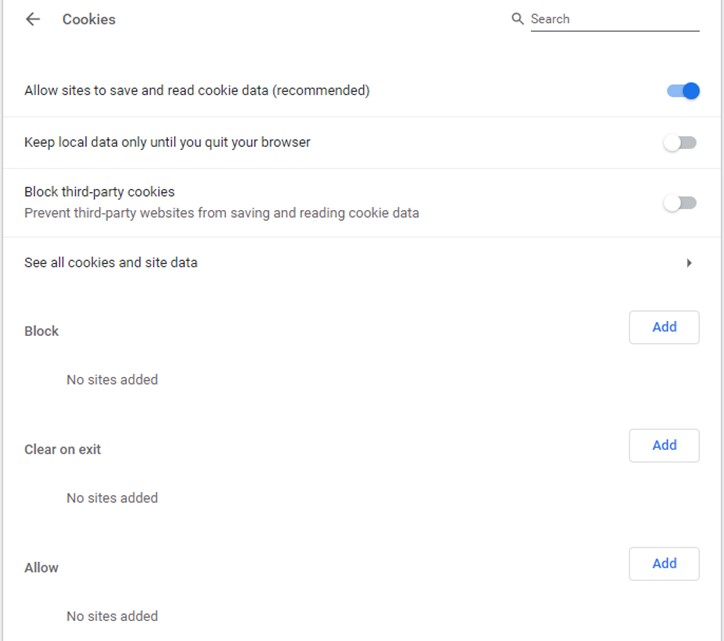
-
Firefox
-
Click the hamburger icon to the right of the Address bar and select Options.
-
In the Options menu enter "Cookies" in the search field.
-
Check the box next to Accept cookies from websites, then close the Options tab:
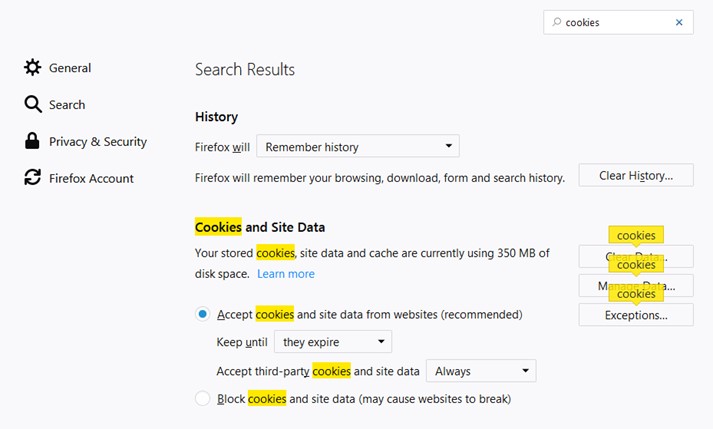
-
Edge Browser (Windows Only)
-
Click the three-dot menu icon to the top right and select Settings.
-
Scroll down to the bottom of the menu and click View Advanced Settings. Press the dropdown arrow under the Cookies field.
-
Select "Don't Block Cookies".
How do I download Adobe Flash and Adobe Reader?
Having up to date Flash Player and Adobe Reader are integral to your ability to access and use the many interactive and online hosted resources provided in your dashboard. Please make sure that your browser is up to date.
-
Adobe Flash Player Download (Make sure to deselect the “Optional offers”) http://get.adobe.com/flashplayer/
-
Adobe Reader Download (Make sure to deselect the “Optional offers”) http://get.adobe.com/reader/
How do I disable my browser's Pop-Up Blockers?
Below are the instructions for disabling your browser's native pop-up blocker. Note that various third-party toolbars and other applications may also block pop-ups that may need to be separately disabled:
-
Google Chrome
-
Click the three-dot menu icon to the right of the Address Bar and select SETTINGS.
-
In the search box at the top type "Pop-ups", click Site Settings.
-
Make sure that “Blocked (recommended)” is deselected, or click Add and enter the address "" and then Click Add again. then close the Options tab.
-
Firefox
-
Click the hamburger icon to the right of the Address bar and select Options.
-
In the Options menu enter "pop-up" in the search field.
-
Click Exceptions next to Block Pop-up windows, enter the address "www.princetonreview.com" and click Allow. Click Save Changes and close Options tab.
-
Edge Browser (Windows Only)
-
Click the three-dot menu icon to the top right and select Settings.
-
Scroll down to the bottom of the menu and click View Advanced Settings. Toggle off Block Pop-ups and close Settings.
What if I see unwanted Pop-ups or Ads?
If you see pop-ups or underlined words on the page that look like links they may actually be embedded advertisements. To remove unwanted pop-ups follow the below steps:
-
First, run a virus scan to make sure that the problem exists in your browser.
-
You can also check to see if there is a search accelerator or download manager extensions installed on your computer and, if possible, disable these types of extensions.
-
If the first two options don't stop the pop ups, check your Internet Service Provider service agreement to see if they modify website pages to include third party ads as a way generating revenue.