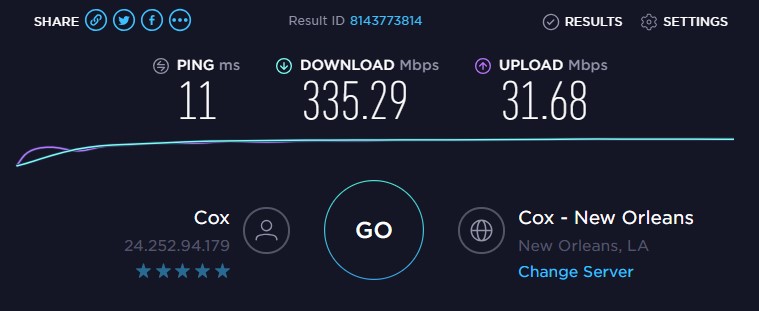Online Classroom FAQs and Troubleshooting
If you are experiencing issues with The Princeton Review's Online Classroom, please take a moment to run through the below checklist, which will likely help you get up and running right away.
Chrome Browser Version
-
Make sure you’re using the latest version of Chrome. If you’re using a different web browser or have an out-of-date version, download Chrome here: https://www.google.com/chrome/
-
Clicking the above link will download the latest update. Alternatively, you can manually update Chrome within the browser by selecting “Help”, followed by “About Google Chrome” from the drop-down menu.
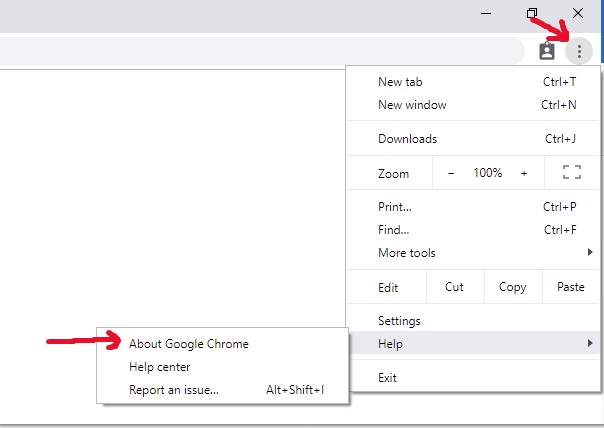
-
After selecting “About Google Chrome”, it will let you know if you have the latest version installed.
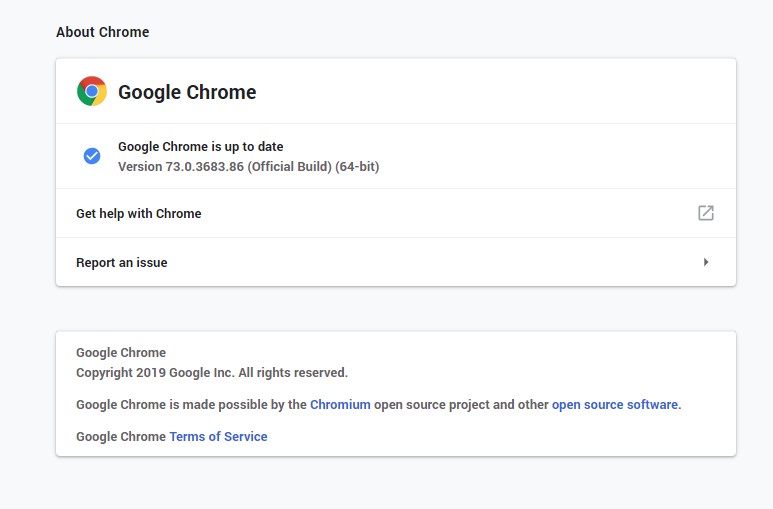
Camera and Microphone Settings
-
Make sure your preferred mic/headset and camera devices are plugged into your computer and functioning properly before launching the classroom. If you plugged in a mic/headset or camera after launching the classroom, refresh your Chrome browser and repeat the setup process.
-
The first time you access the classroom, Chrome will ask permission to access your camera and mic. Make sure you click “Allow,” otherwise you won’t be able to turn on any camera or mic inputs.
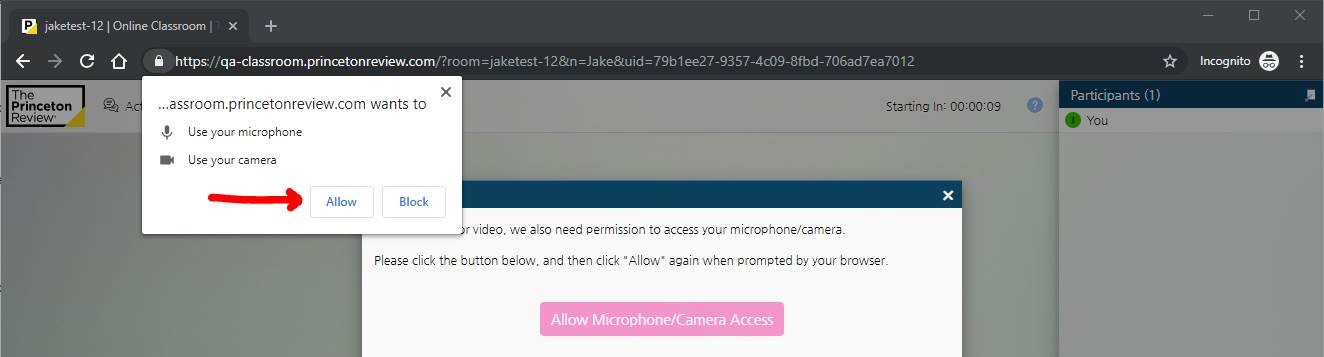
-
If you accidentally clicked “Block,” or closed the permissions prompt without making a choice, you can reset your permissions by accessing your Chrome settings as shown below.
For PC users:
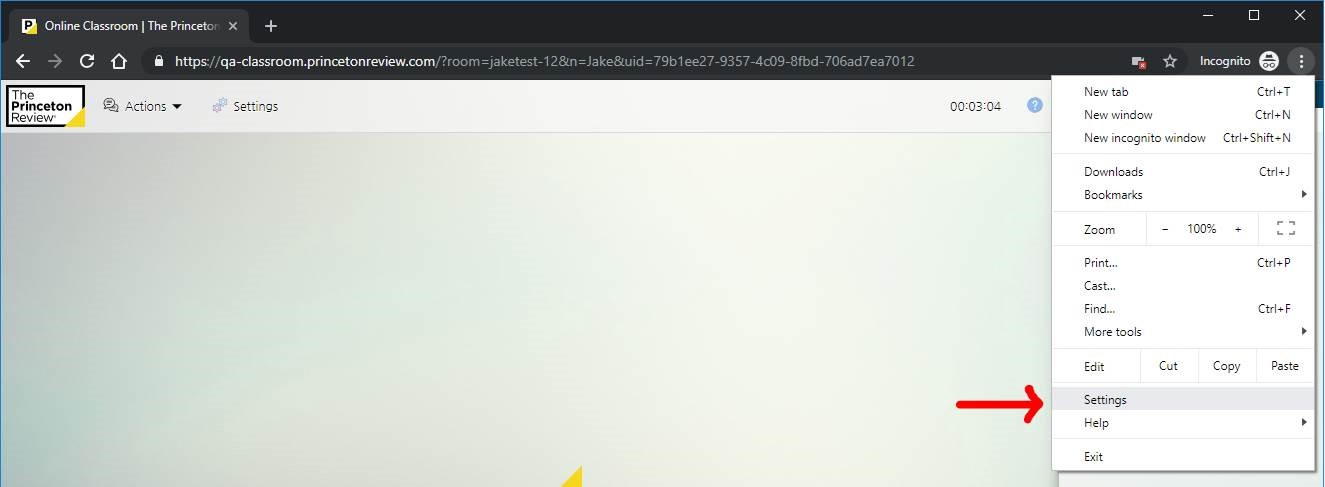
For Mac users:
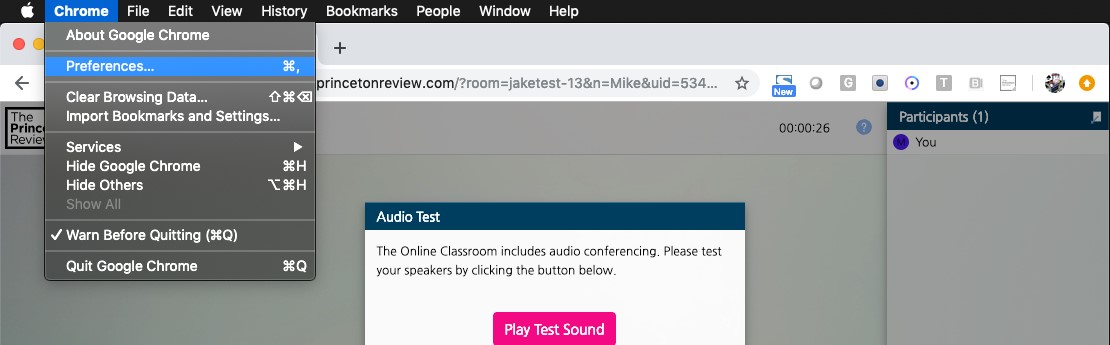
After opening your Chrome Browser settings, scroll to the bottom of the page and click “Advanced”:
-
Next, click "Content Settings".
-
Within Content Settings, you’ll see separate links for “Camera” and “Microphone”. Click each of these links to reveal the specific websites to which you’ve allowed or blocked access. If you’ve blocked access to classroom.princetonreview.com, you’ll see it in the “Block” list, and can reset your preference by clicking the trash icon, as shown below (make sure you do this for both Microphone and Camera, not just one or the other).
-
Next, click "Content Settings".
-
If you continue to have problems with your camera or mic, complete the OpenTalk diagnostic here: https://tokbox.com/developer/tools/precall/ . Make sure you close all other browser windows (including the online classroom), as well as any other applications that may access your mic or camera or consume available bandwidth, like Spotify, Slack, Skype, etc.
-
The “Hardware & Software Setup” section of your results will give a preview of your chosen video input and show a green bar next to the microphone icon to indicate that audio is being received. Confirm that your chosen devices are functioning properly:
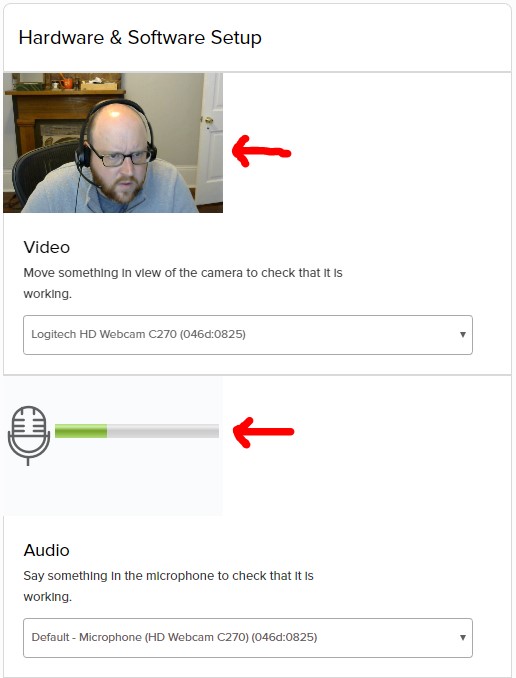
-
The “Connectivity to OpenTok Servers” section will indicate whether you’re able to access all the necessary components of our conferencing technology. Confirm that you have green check marks for all four boxes, as shown below (if you don’t, please take a screenshot and reach out to Student Technical Support at 800-273-8439, select option 2, followed by option 2 again. Someone will be available to speak with you Monday-Friday 9am-9pm EST, or Saturday and Sunday 9am-2pm EST).
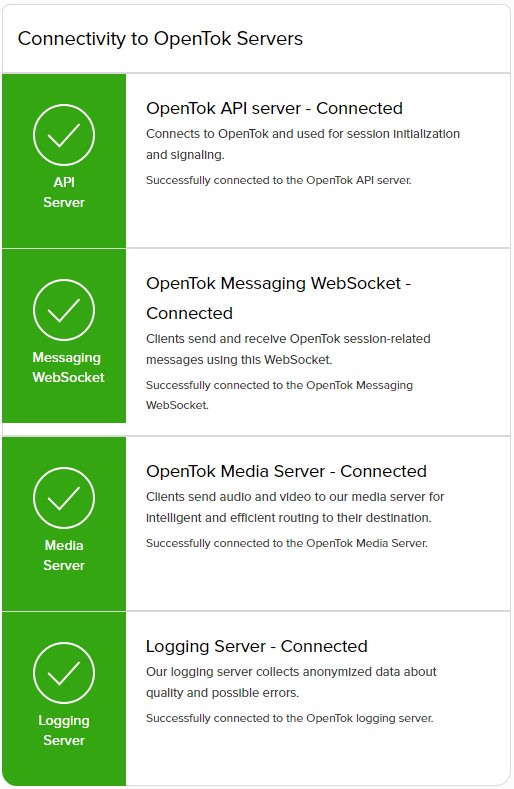
-
If you're having issues with lagging audio or low bandwidth causing difficulty enabling your microphone and/or camera, we have a backup option to help with accessing and interacting within our Classroom. Please view our Telephony Conferencing Guide to see how to call in to your session and reduce the load on your home internet and improve access to your class.
Bandwidth and Speed Testing
-
Finally, the “Expected Call Quality” section of OpenTok will estimate the quality of video and audio you should be able to send and receive based on your internet connection. If you have anything other than a “Good” or “Excellent” rating for Video Quality or Audio Quality, or the error "Unsupported, bandwidth too low" please run a speed test to determine you current upload and download speeds.
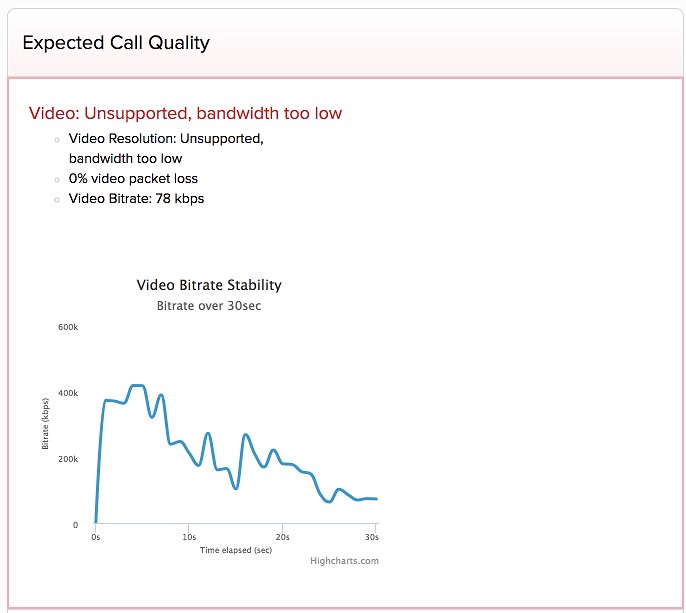
-
To run a speed test of your internet connecton please visit: www.speedtest.net and click Go:
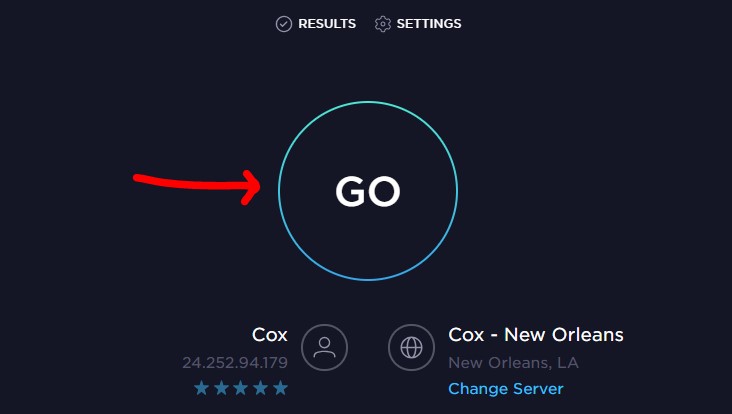
-
The speet test will assess your download and upload speeds. If your speeds are low you'll need to try hardwiring to your modem via an ethernet cord, or finding an alternate, faster source of internet to access your course. Please take screen shots of your speed test and OpenTok expected call quality so that you can share them with our tech team and your LiveOnline Instructor.